Getting Started
The Getting Started Guide of UniOffice will show you, in just a few minutes, how to create your first Word, Excel, and PowerPoint documents using templates.
By the end of this guide, you’ll have mastered the art of creating files in any of the mentioned formats. Not only that, but you’ll also have access to a plethora of templates and examples to showcase the full potential of our product.
What you’ll learn
- Create the project and install the library
- Create your firts Word Document
- Create your firts Excel Document
- Create your first PowerPoint Document
Prerequisites
- Have Go 1.23+ installed.
- A Linux, macOS or Windows machine.
- Familiarity with Golang. No worries, you don’t have to be an expert.
- Familiarity with using the command line.
Golang Version Compatibility
We are committed to providing the best experience for our users. As of now, we actively support the three latest versions of Go programming language. This ensures that you can leverage the latest features, enhancements, and security updates.
Current Supported Versions:
- Go 1.25
- Go 1.24
- Go 1.23
Create a project directory
Create a directory named unioffice-getting-started
mkdir unioffice-getting-started
Then, navigate into it.
cd unioffice-getting-started
Initialize a Go module/project.
go mod init unioffice-getting-started
Install the UniOffice SDK
Our UniOffice SDK is hosted on this Github repository. To install the Go SDK and its dependencies, run this command.
go get github.com/unidoc/unioffice
Create your first Word Document
Let’s see the UniOffice SDK in action.
Import the SDK
Go ahead and create a file named first_word_document.go.
Import the necessary packages from the SDK into your project.
package main
import (
"github.com/unidoc/unioffice/v2/color"
"github.com/unidoc/unioffice/v2/common/license"
"github.com/unidoc/unioffice/v2/document"
"github.com/unidoc/unioffice/v2/measurement"
"github.com/unidoc/unioffice/v2/schema/soo/wml"
)
- The color package facilitates color management, allowing you to work with different color models (RGB, CMYK, etc.) and apply colors to various elements like text, shapes, and backgrounds in documents.
- The license package is included in every call to the SDK to authenticate your request with a valid license key.
- The document package is the core of UniOffice, enabling you to create, modify, and work with Word documents programmatically. It allows you to add text, images, tables, apply styles, and manage properties seamlessly.
- The measurement package facilitates handling units of measurement, ensuring consistency in managing lengths, dimensions, and other measurement-related tasks across documents.
- The sml package manages low-level operations for Word’s XML format, enabling precise interactions with Word documents.
Run the sample code
Add the following lines of code to the first_word_document.go file after the import block.
func init() {
// Make sure to load your metered License API key prior to using the library.
// If you need a key, you can sign up and create a free one at https://cloud.unidoc.io
err := license.SetMeteredKey(os.Getenv(`UNIDOC_LICENSE_API_KEY`))
if err != nil {
panic(err)
}
}
func main() {
doc := document.New()
defer doc.Close()
// Title
para := doc.AddParagraph()
para.SetStyle("Title")
run := para.AddRun()
run.Properties().SetBold(true)
run.Properties().SetColor(color.Blue)
run.AddText("My firts Word document")
// Heading
para = doc.AddParagraph()
para.SetStyle("Heading1")
run = para.AddRun()
run.Properties().SetOutline(true)
run.AddText("Using UniOffice")
// Line breaks
run.AddBreak()
// Paragraph
para = doc.AddParagraph()
run = para.AddRun()
run.Properties().SetFontFamily("Courier")
run.Properties().SetSize(10)
run.AddText("Unioffice is a powerful Go library that simplifies the creation and editing of documents in Word, Excel, and PowerPoint formats." +
"Thanks to UniOffice, you can create, generate, and edit any of these formats quickly and intuitively," +
"while also benefiting from automated processing of these files.")
run.AddBreak()
run.AddBreak()
run.AddText("Moreover, Unioffice provides security measures, ensuring the confidentiality and integrity of your sensitive documents.")
run.AddBreak()
run.AddBreak()
run.AddText("Here is an example table:")
// Table
{
table := doc.AddTable()
// Width of the page
table.Properties().SetWidthPercent(100)
// With thick borers
borders := table.Properties().Borders()
borders.SetAll(wml.ST_BorderSingle, color.Auto, 1*measurement.Point)
row := table.AddRow()
row.AddCell().AddParagraph().AddRun().AddText("Header")
row.AddCell().AddParagraph().AddRun().AddText("Header")
row.AddCell().AddParagraph().AddRun().AddText("Header")
row.AddCell().AddParagraph().AddRun().AddText("Header")
row = table.AddRow()
row.AddCell().AddParagraph().AddRun().AddText("Cell")
row.AddCell().AddParagraph().AddRun().AddText("Cell")
row.AddCell().AddParagraph().AddRun().AddText("Cell")
row.AddCell().AddParagraph().AddRun().AddText("Cell")
row = table.AddRow()
row.AddCell().AddParagraph().AddRun().AddText("Cell")
row.AddCell().AddParagraph().AddRun().AddText("Cell")
row.AddCell().AddParagraph().AddRun().AddText("Cell")
row.AddCell().AddParagraph().AddRun().AddText("Cell")
}
// Second Paragraph
para2 := doc.AddParagraph()
run2 := para2.AddRun()
// We can copy the characteristics of other runs.
run2.SetProperties(run.Properties())
run2.Properties().SetSize(12)
run2.AddBreak()
run2.AddText("UniOffice offers endless possibilities. Customize font styles, create tables, add images, and edit existing files with ease." +
"Experience remarkable document manipulation and elevate your editing capabilities to new heights. Unleash the full potential of UniOffice today. ")
doc.SaveToFile("word_document.docx")
}
In this code, function init loads your license API Key from the environment variable you set earlier.
In the main function, a page is created with a title, heading, paragraphs, and a table, each styled differently and with appropriate line breaks. The resulting document is then saved to a file named word_document.docx.
Note:
You are likely to see red lines underneath the code because some packages are yet to be installed.
To fix this, run go mod tidy to install the missing dependencies.
Save and run the file.
go run first_word_document.go
The created Word Document will be added to your project directory. Open the word_document in any Word Document viewer. You should see a one-paged Word like this.

Don’t have the time to set things up locally? Run the code in our online playground.
Create your first Excel Document
Let’s see the case for the creation of an excel document
Import the SDK
Go ahead and create a file named first_excel_document.go.
Import the necessary packages from the SDK into your project.
package main
import (
"fmt"
"github.com/unidoc/unioffice/v2/color"
"github.com/unidoc/unioffice/v2/common/license"
"github.com/unidoc/unioffice/v2/schema/soo/sml"
"github.com/unidoc/unioffice/v2/spreadsheet"
)
The fmt package is imported to enable the formatting of strings and numbers used for generating the product data and formulas in the spreadsheet.
The spreadsheet package provides functions to add sheets, rows, and cells, as well as to set values, formulas, and formatting for the cells. Additionally, it allows the creation of charts and the customization of various spreadsheet elements.
Run the sample code
Add the following lines of code to the first_excel_document.go file after the import block.
func init() {
// Make sure to load your metered License API key prior to using the library.
// If you need a key, you can sign up and create a free one at https://cloud.unidoc.io
err := license.SetMeteredKey(os.Getenv(`UNIDOC_LICENSE_API_KEY`))
if err != nil {
panic(err)
}
}
func main() {
// Create a new spreadsheet and ensure it's closed when the function finishes
ss := spreadsheet.New()
defer ss.Close()
// Add a new sheet to the spreadsheet
sheet := ss.AddSheet()
// Add a row and a cell to the sheet to display the title
row := sheet.AddRow()
cell := row.AddCell()
rt := cell.SetRichTextString()
run := rt.AddRun()
run.SetText("My first Excel Document")
run.SetBold(true)
run.SetColor(color.Blue)
// Set the width of the 5th column to 3 inches
sheet.Column(5).SetWidth(3 * measurement.Inch)
// Create headers for the data
row = sheet.AddRow()
row.AddCell().SetString("Item")
row.AddCell().SetString("Price")
row.AddCell().SetString("Sold")
row.AddCell().SetString("Total")
// Create data rows
for r := 0; r < 5; r++ {
row = sheet.AddRow()
row.AddCell().SetString(fmt.Sprintf("Product %d", r+1))
row.AddCell().SetNumber(1.23 * float64(r+1))
row.AddCell().SetNumber(float64(r%3 + 1))
row.AddCell().SetFormulaRaw(fmt.Sprintf("C%d*B%d", r+3, r+3))
}
// Set borders for the data range
bAll := ss.StyleSheet.AddBorder()
bAll.SetLeft(sml.ST_BorderStyleThin, color.Blue)
bAll.SetRight(sml.ST_BorderStyleThin, color.Blue)
bAll.SetTop(sml.ST_BorderStyleThin, color.Blue)
bAll.SetBottom(sml.ST_BorderStyleThin, color.Blue)
sheet.SetBorder("A2:D7", bAll)
// Add a comment to cell D1
sheet.Comments().AddCommentWithStyle("D1", "Gopher", "This is a different comment.")
// Create a drawing to hold the chart
dwng := ss.AddDrawing()
chart, anc := dwng.AddChart(spreadsheet.AnchorTypeTwoCell)
anc.SetWidthCells(10)
// Add a bar chart to the drawing
lc := chart.AddBarChart()
// Add data series for the chart
priceSeries := lc.AddSeries()
priceSeries.SetText("Price")
priceSeries.CategoryAxis().SetLabelReference(`'Sheet 1'!A3:A7`)
priceSeries.Values().SetReference(`'Sheet 1'!B3:B7`)
soldSeries := lc.AddSeries()
soldSeries.SetText("Sold")
soldSeries.Values().SetReference(`'Sheet 1'!C3:C7`)
totalSeries := lc.AddSeries()
totalSeries.SetText("Total")
totalSeries.Values().SetReference(`'Sheet 1'!D3:D7`)
// Add category and value axes to the chart
ca := chart.AddCategoryAxis()
va := chart.AddValueAxis()
lc.AddAxis(ca)
lc.AddAxis(va)
ca.SetCrosses(va)
va.SetCrosses(ca)
// Add a title and legend to the chart
title := chart.AddTitle()
title.SetText("Items Sold")
chart.AddLegend()
// Add the chart to the sheet
sheet.SetDrawing(dwng)
// Save the spreadsheet to a file named "excel_document.xlsx"
ss.SaveToFile("excel_document.xlsx")
}
In this code, function init loads your license API Key from the environment variable you set earlier.
In the main function, a new Excel spreadsheet is created, a row is created for the document title, and then another row is created as a header for a table with the titles “Item”, “Price”, “No. Sold” and “Total”. Dummy data from the table, including name, price, quantity sold, and total, is entered into the spreadsheet.
To enhance the appearance of the spreadsheet, a thin blue border style is defined and applied to all cells.
Furthermore, a comment is added to cell D1 of the spreadsheet.
A bar chart is created on a new drawing sheet, representing prices and quantities sold for the products. The chart series are configured to display the appropriate categories and values based on the data in the spreadsheet.
To provide context to the chart, a title and legend are added.
Finally, the Excel document is saved to a file named excel_document.xlsx.
Note:
You are likely to see red lines underneath the code because some packages are yet to be installed.
To fix this, run go mod tidy to install the missing dependencies.
Save and run the file.
go run first_excel_document.go
The created Excel document will be added to your project directory. Open the excel_document.xlsx file in any spreadsheet program. You should see a one-page sheet with data and a corresponding chart.
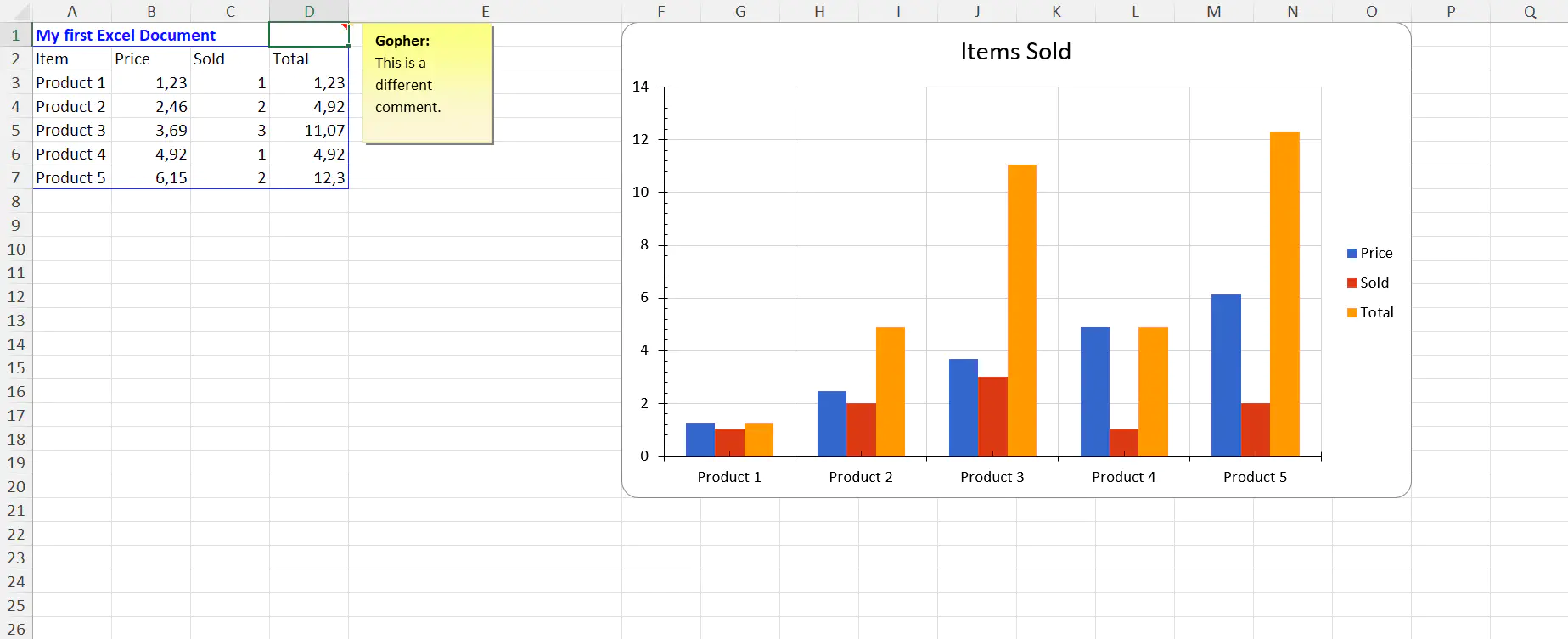
Don’t have the time to set things up locally? Run the code in our online playground.
Create your first PowerPoint Document
Finally, Let’s see how to create a PowerPoint document.
Import the SDK
Go ahead and create a file named first_powerpoint_document.go.
Import the necessary packages from the SDK into your project.
package main
import (
"github.com/unidoc/unioffice/v2/color"
"github.com/unidoc/unioffice/v2/common/license"
"github.com/unidoc/unioffice/v2/measurement"
"github.com/unidoc/unioffice/v2/presentation"
"github.com/unidoc/unioffice/v2/schema/soo/dml"
)
The presentations package is used for creating and manipulating PowerPoint presentations. It offers functions to add slides, text boxes, shapes, charts, and other objects to the presentation. Additionally, it enables the customization of various properties, such as font, size, color, and alignment, for these objects.
The dml package contains the elements related to drawing and graphical objects in the PowerPoint presentation. It is used to set properties like the shape type, line properties, and geometry of objects on the slides.
Run the sample code
Add the following lines of code to the first_powerpoint_document.go file after the import block.
func init() {
// Make sure to load your metered License API key prior to using the library.
// If you need a key, you can sign up and create a free one at https://cloud.unidoc.io
err := license.SetMeteredKey(os.Getenv(`UNIDOC_LICENSE_API_KEY`))
if err != nil {
panic(err)
}
}
func main() {
// Create a new PowerPoint presentation and defer its closing.
ppt := presentation.New()
defer ppt.Close()
// Slide 1: Title Slide
slide := ppt.AddSlide()
// Add a centered text box with the title.
tb := slide.AddTextBox()
tb.SetTextAnchor(dml.ST_TextAnchoringTypeCtr)
// Customize the text box appearance.
tb.Properties().SetGeometry(dml.ST_ShapeTypeChevron)
tb.Properties().SetFlipHorizontal(true)
tb.Properties().SetSolidFill(color.LightBlue)
tb.Properties().LineProperties().SetWidth(0.125 * measurement.Inch)
tb.Properties().LineProperties().SetSolidFill(color.DarkBlue)
tb.Properties().SetPosition(1.8*measurement.Inch, 0.5*measurement.Inch)
tb.Properties().SetWidth(7 * measurement.Inch)
para := tb.AddParagraph()
para.Properties().SetAlign(dml.ST_TextAlignTypeCtr)
run := para.AddRun()
run.Properties().SetBold(true)
run.Properties().SetSolidFill(color.Black)
run.SetText("My First PowerPoint Document!")
// Add a text box with bullet points.
tb = slide.AddTextBox()
tb.SetTextAnchor(dml.ST_TextAnchoringTypeJust)
tb.Properties().SetPosition(0.5*measurement.Inch, 3.0*measurement.Inch)
tb.Properties().SetWidth(6 * measurement.Inch)
// Add bullet points with alternating colors.
for i := 0; i < 5; i++ {
para = tb.AddParagraph()
para.Properties().SetBulletFont("Wingdings")
para.Properties().SetBulletChar("Ø")
para.Properties().SetLevel(int32(i))
run = para.AddRun()
if i%2 == 1 {
run.Properties().SetSolidFill(color.DarkRed)
run.SetText("Red Point")
} else {
run.SetText("Black Point")
}
}
// Add another text box with a different color and position.
tb = slide.AddTextBox()
tb.Properties().SetSolidFill(color.AliceBlue)
tb.Properties().LineProperties().SetSolidFill(color.Blue)
tb.Properties().SetPosition(5*measurement.Inch, 2.5*measurement.Inch)
para = tb.AddParagraph()
para.Properties().SetAlign(dml.ST_TextAlignTypeCtr)
r := para.AddRun()
r.SetText("TextBox")
// Slide 2: Description Slide
slide = ppt.AddSlide()
// Add a text box for the description.
tb = slide.AddTextBox()
tb.Properties().SetPosition(0.5*measurement.Inch, 1.5*measurement.Inch)
tb.Properties().SetWidth(10 * measurement.Inch)
para = tb.AddParagraph()
r = para.AddRun()
r.SetText("UniOffice Presentation is a powerful and user-friendly software for creating compelling slideshows and presentations. It offers intuitive tools, customizable layouts, and seamless multimedia integration, making it a top choice for all presentation needs.")
// Save the presentation to a file.
ppt.SaveToFile("powerpoint_documet.pptx")
}
In this code, function init loads your license API Key from the environment variable you set earlier.
The main function creates a two-slide PowerPoint presentation. The first slide displays an arrow-shaped text box with a light blue background and a bold black title. Additionally, it includes two additional text boxes: one with bullets (red for odd levels and black for even levels) and another one with a centered “TextBox” label. On the second slide, a text box is presented.
Finally, the PowerPoint document is saved to a file named powerpoint_document.pptx.
Note:
You are likely to see red lines underneath the code because some packages are yet to be installed.
To fix this, run go mod tidy to install the missing dependencies.
Save and run the file.
go run first_powerpoint_document.go
The created PowerPoint document will be added to your project directory. Open the powerpoint_document.pptx. You should see 2 slides like the following:
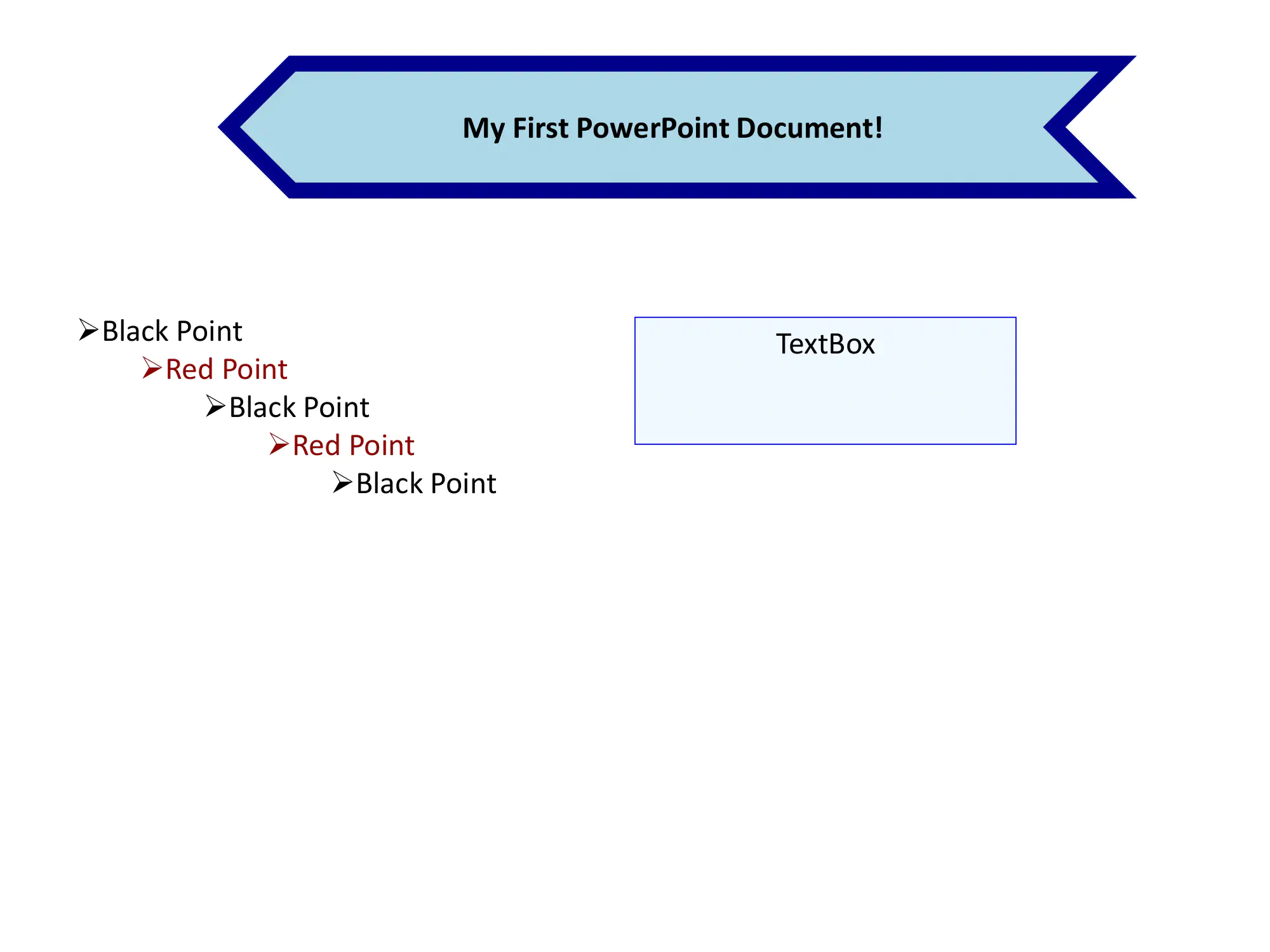
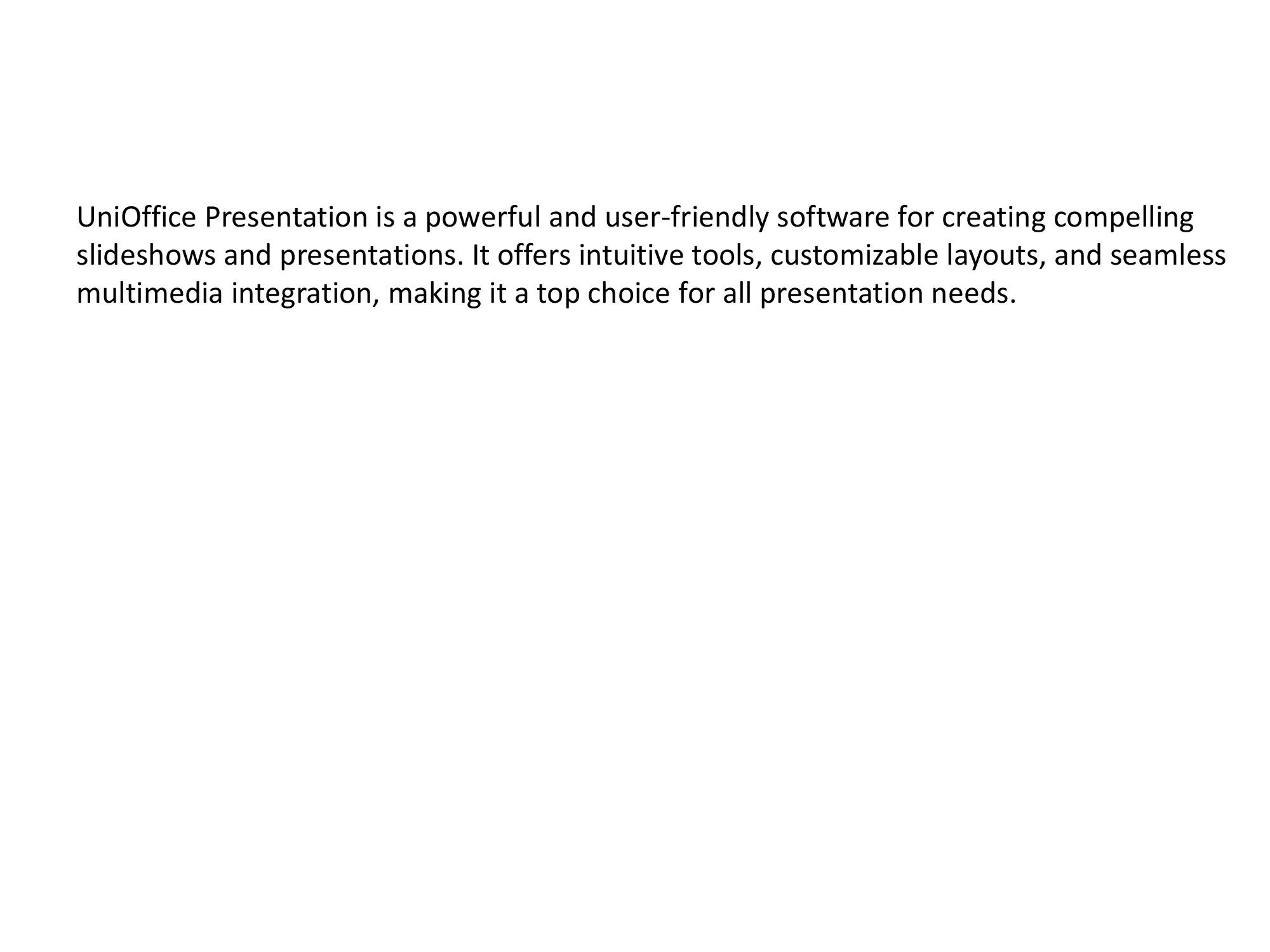
Don’t have the time to set things up locally? Run the code in our online playground.
Next steps
Congratulations! You have successfully created your first documents with UniOffice.
It’s time for an adventure! Consult the rest of the UniOffice documentation, where you will find:
Practical step-by-step guides to help you achieve a goal.
It has many examples of how to use the different functionalities that the software offers
Contains everything about the inner workings of the UniOffice SDK.