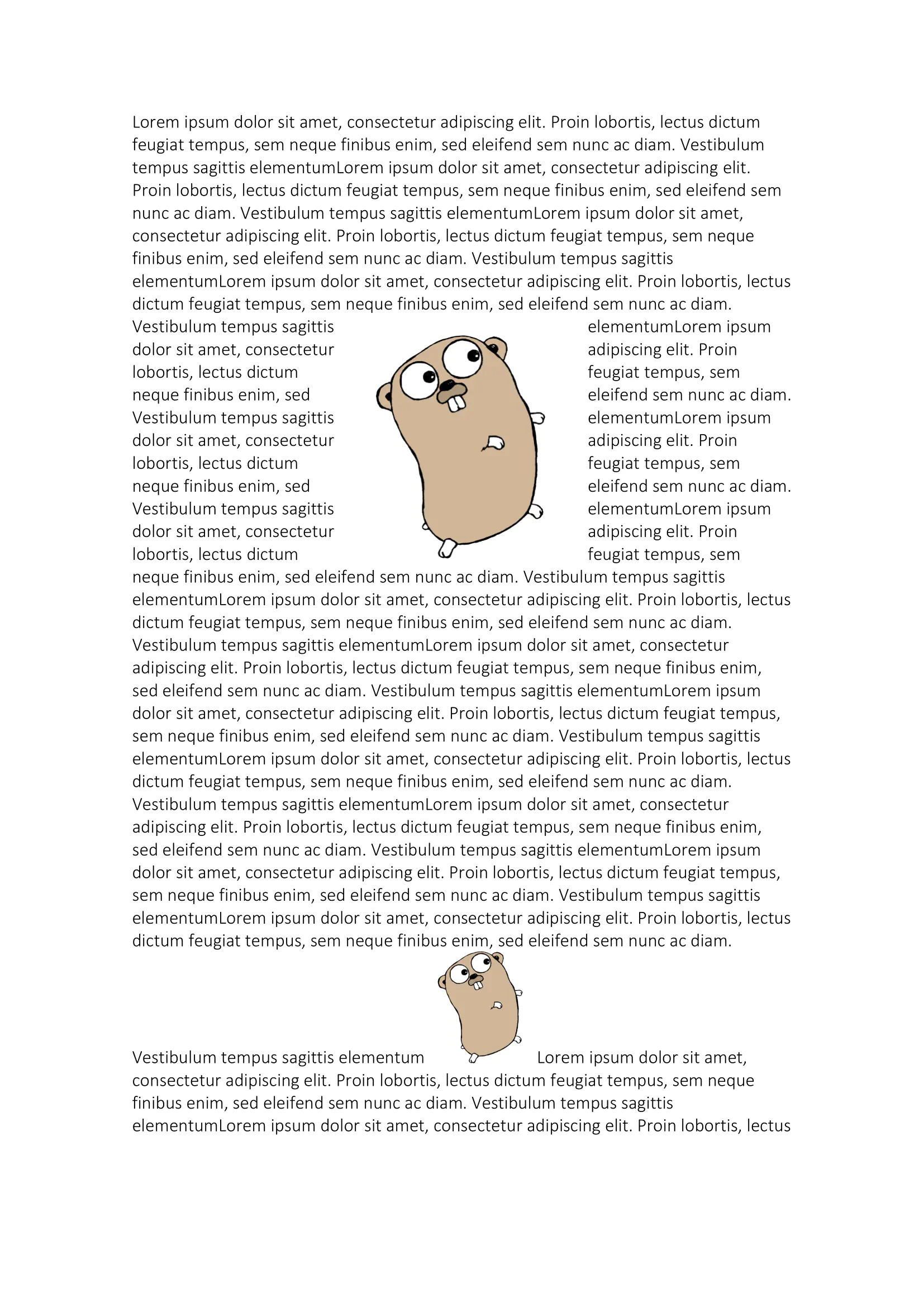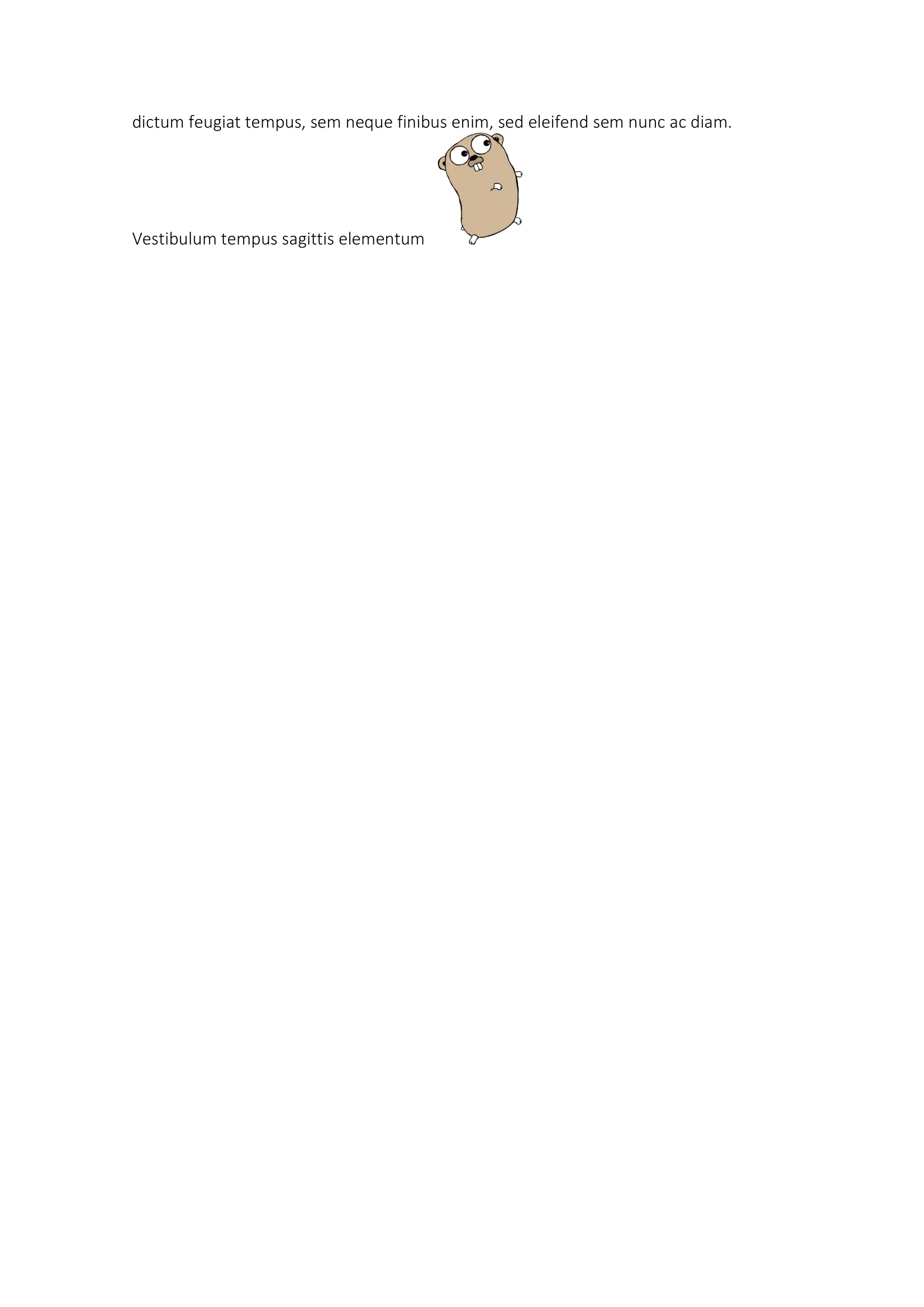Insert Image
This guide will demonstrate how to insert images into a document.
Before you begin
You should get your API key from your UniCloud account.
If this is your first time using UniOffice SDK, follow this guide to set up a local development environment.
Clone the project repository
In your terminal, clone the examples repository. It contains the Go code we will be using for this guide.
git clone https://github.com/unidoc/unioffice-examples
To get the example navigate to the path document/image folder in the unioffice-examples directory.
cd unioffice-examples/document/image/
How it works
Lines 4-15 import the UniOffice packages and other required dependencies.
The init function in lines 17-24 authenticates your request with your UNIDOC_LICENSE_API_KEY.
In the main function, spanning lines 28-85, a discernible pattern emerges. In lines 32-34, an image is directly accessed using ImageFromFile(), while lines 36-43 involve opening a file through ReadFile() and subsequently transforming it into an image with ImageFromBytes(). These images are subsequently integrated into the document, and references for future use are obtained in lines 45-52.
Moving forward to lines 54-64, an anchored image is introduced with meticulous adjustments to measurements and alignments. Subsequently, a run is added, repeating the text stored in the lorem variable 16 times, and both images are being inserted on index (i variable) 13 and 15, between lines 66-86.
Ultimately, the code concludes by saving the file.
Run the code
Run this command to create a new document with the 3 images added between the text.
go run main.go
Sample output